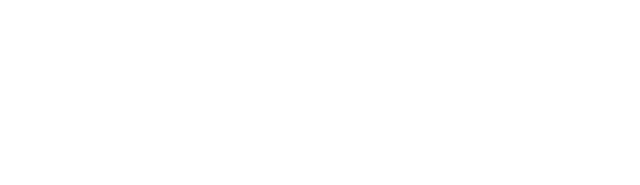Nach dem ersten Start wird Raspbian gebootet, holt sich via DHCP eine IP-Adresse und ist über das interne Netz unter raspberrypi erreichbar.
Vie SSH kann man sich nun verbinden. Standardmäßig lauscht der SSH-Server auf Port 22; Benutzer ist pi und Passwort ist raspberry. Eine Verbindung geschieht wie folgt:
ssh pi@raspberrypiUpdate von Software
sudo apt-get update
sudo apt-get upgrade
sudo apt-get autoremoveUpdate von Kernel, Treibern und Firmware
sudo apt-get install raspbian-update
sudo raspbian-update
sudo rebootZeitzone des Systems einstellen
sudo dpkg-reconfigure tzdataPasswort für Benutzer "pi" ändern
sudo passwd piKonsole benutzerfreundlicher machen
vi ~/.bashrcAm Ende dieser Datei fügen wir ein:
export LS_OPTIONS='--color=auto'
eval "`dircolors`"
alias l='ls -alh'
Nach dem nächsten Login haben wir somit Farben in den Dateilisten und mit dem Befehl l erhalten wir übersichtliche Listings.
Systemzeit mit Timeserver synchronisieren
Damit auf dem System stets die richtige Uhrzeit eingestellt ist, geben wir einen Timeserver an, mit dem sich das System synchronisiert.
sudo apt-get install ntpIn der Datei /etc/ntp.conf sind bereits 4 Zeilen mit NTP-Servern eingetragen. Diese können so belassen werden, ich persönlich ändere dies damit die Sektion so aussieht:
server at.pool.ntp.org
sudo /etc/init.d/ntp restartNun wird die Zeit automatisch synchronisiert. Mit sudo ntpd -q -g kann die Zeit manuell synchronisiert werden.